I recently upgraded to a new 16" MacBook Pro preinstalled with macOS Catalina. I love the new computer, but ran into an “Operation not permitted” issue with one of my Automator quick action scripts. In this post, I’ll share how I was able to resolve this error in macOS Catalina.
I have a Python script to automate uploading images to Google Cloud Storage. To map the Python script to a Finder quick action, I use the following shell script in Automator, the included automation app in macOS.
for f in "$@"
do
/usr/local/bin/python3 /Users/brianli/Documents/GitHub/brian-tools/upload-image-to-gcs/upload-image-to-gcs.py "$f"
doneWith macOS Catalina’s default configuration, running the quick action resulted in the following “Operation not permitted” error.
The action “Run Shell Script” encountered an error: “/usr/local/Cellar/python/3.7.7/Frameworks/Python.framework/Versions/3.7/Resources/Python.app/Contents/MacOS/Python: can't open file '/Users/brianli/Documents/GitHub/brian-tools/upload-image-to-gcs/upload-image-to-gcs.py': [Errno 1] Operation not permitted”
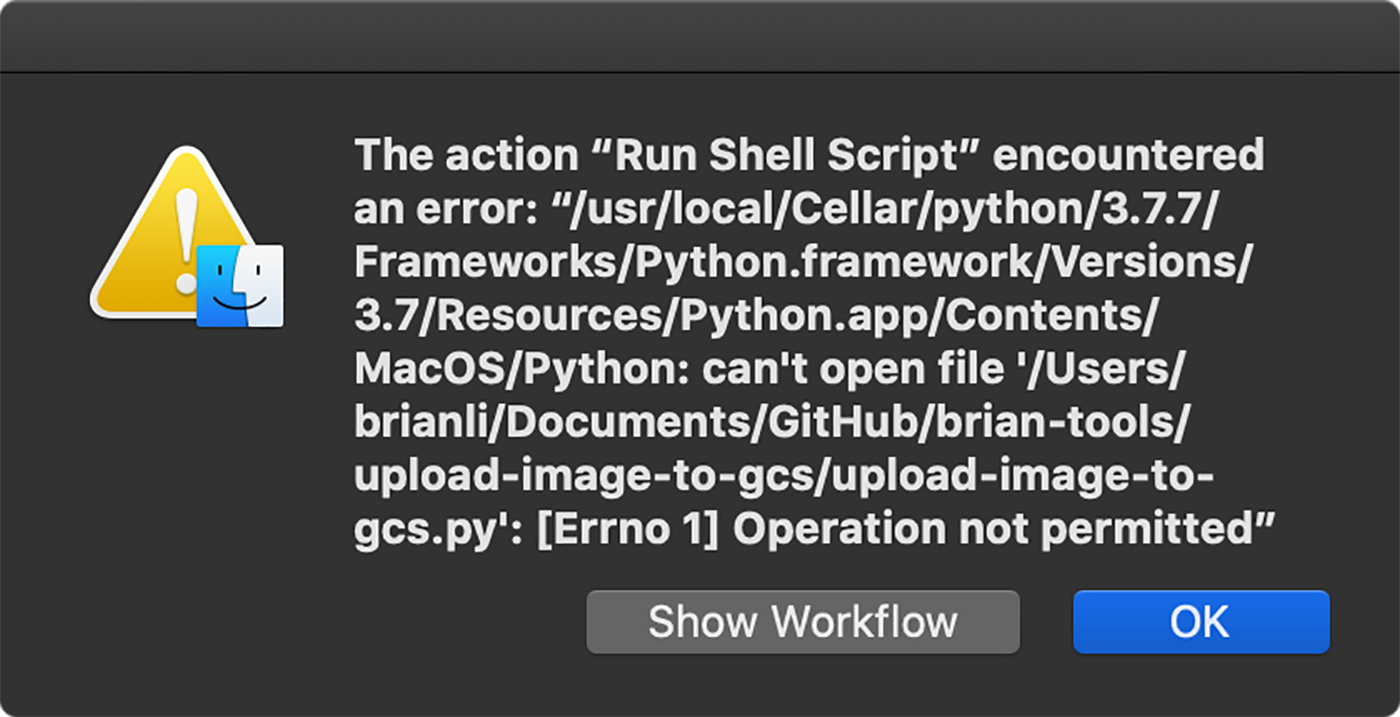
An "operation not permitted" error when running an Automator quick action.
After some trial and error, I found out the error was caused by macOS Catalina’s “full disk access” feature. To fix the error, I had to manually grant full disk access to Finder. I’m not sure why Finder doesn’t have full disk access by default – perhaps it has something to do with Apple’s gradual movement towards extending user security over the last few years.
To enable full disk access for Finder, go to System Preferences > Security & Privacy > Privacy. Scroll down on the left column and click on Full Disk Access. Click on the + button and add Finder.
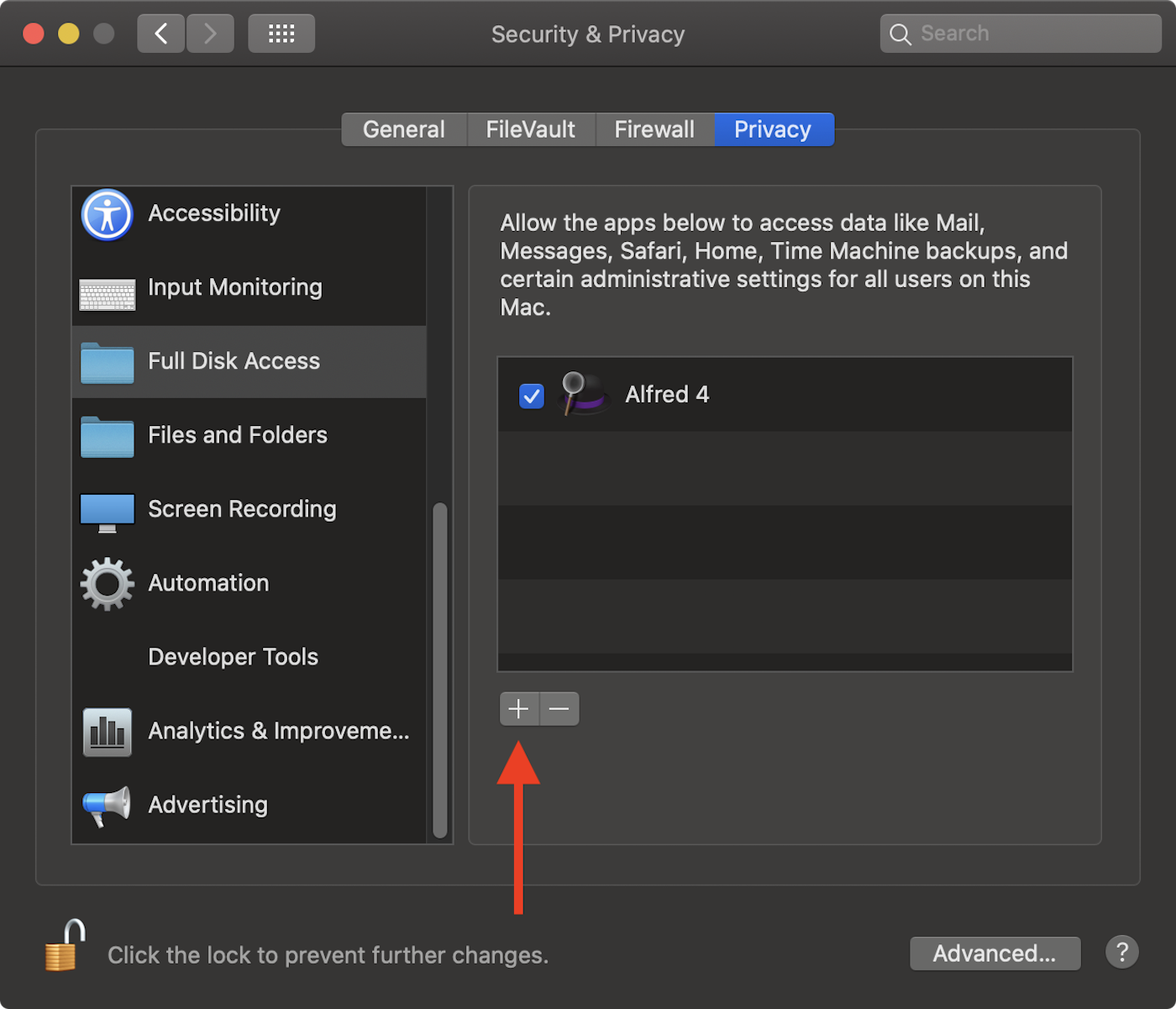
You can search for Finder using the search box in the upper right corner. If that does not work, navigate to the Finder app directly by going to /System/Library/CoreServices/Finder.app.
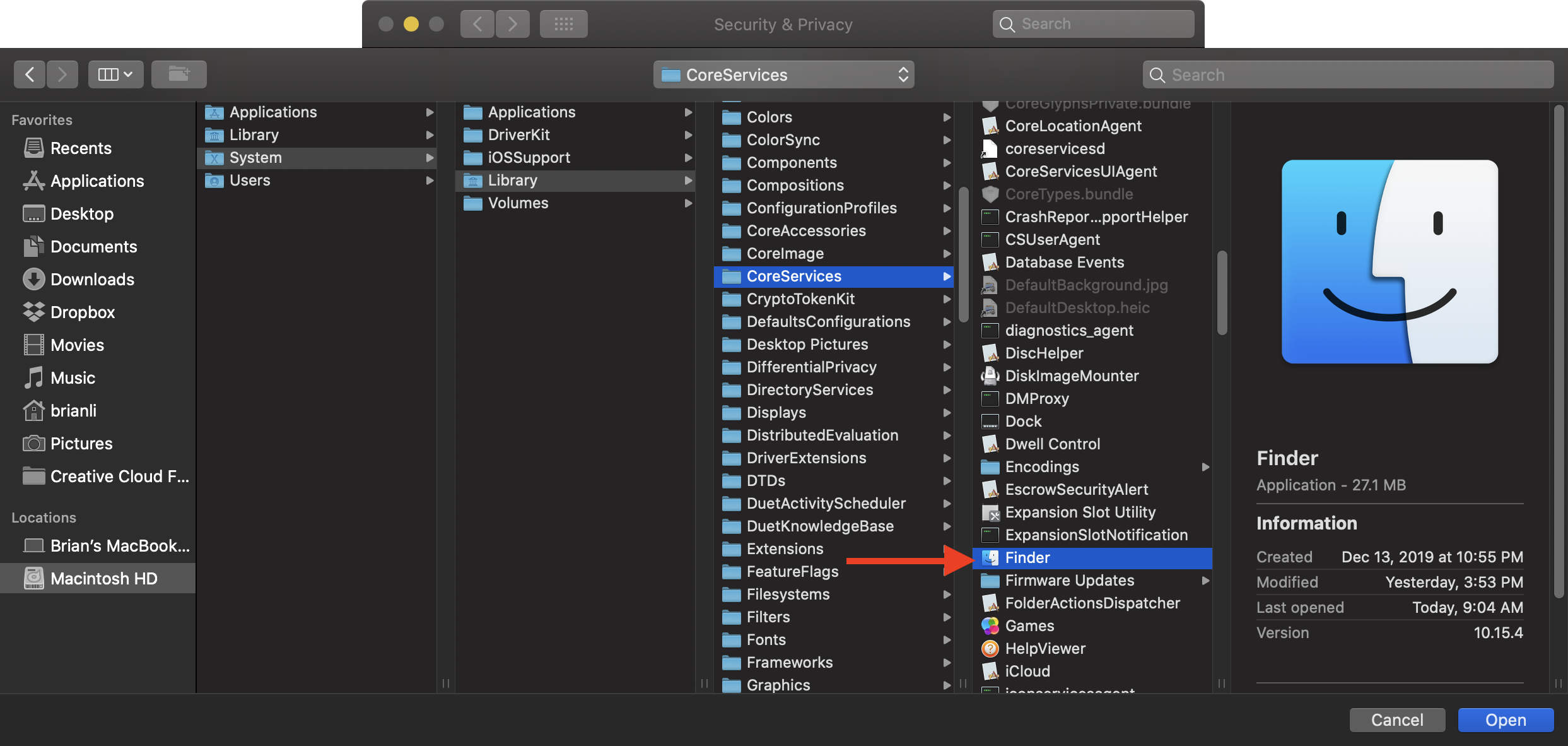
Find the Finder app in Finder.
After adding Finder, you’ll be prompted to quit Finder. Click the Quit Now button, and restart Finder by clicking on the Finder icon in your dock.
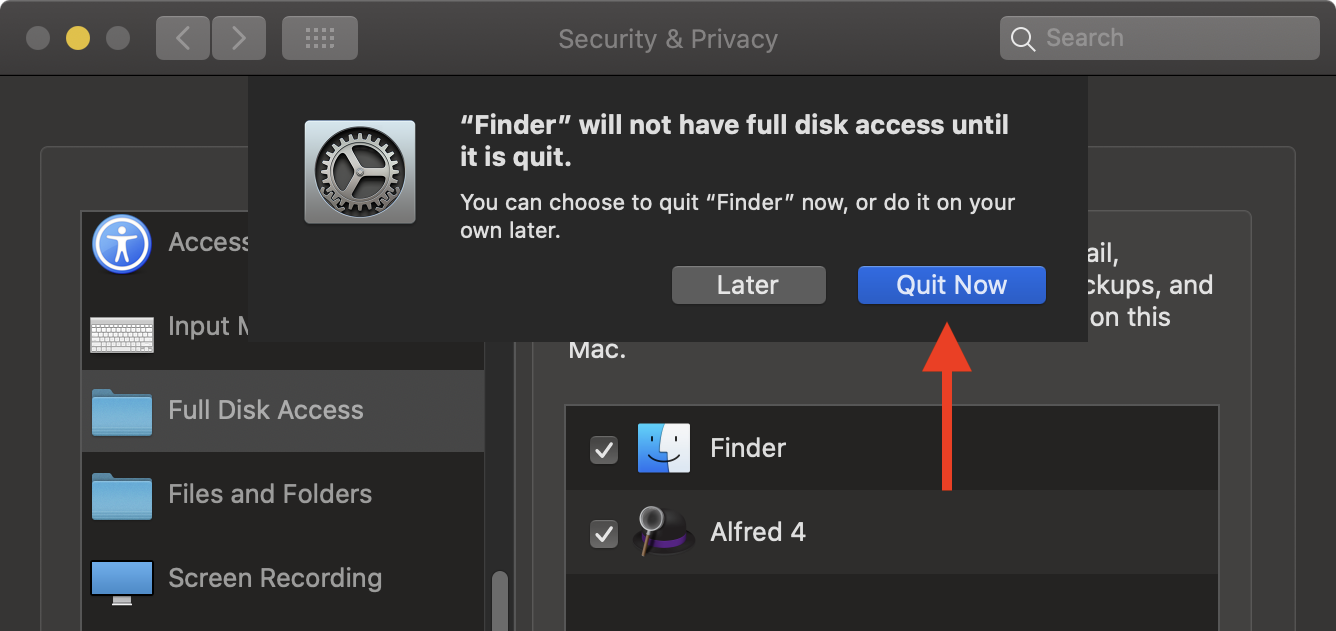
Granting full disk access to Finder helped me solve the “operation not permitted” issue when using Automator quick actions in macOS Catalina, so I hope this solution works for you as well. If it doesn’t, feel free to reach out to me on Twitter or send me an email, and I will try to help you out if I can.