While MainStage has built-in recording capabilities, tracking to a proper DAW like Logic Pro X provides much more flexibility. If you want to run MainStage and record to Logic Pro X on the same computer with no quality loss, you’ll need a digital audio router of some sort. It’s technically possible to use either S/PDIF or ADAT for this kind of recording setup, but it’s much simpler to route audio in software – no cables and higher channel counts. In this post, you’ll learn how to record multitrack audio from MainStage to Logic Pro X with Loopback.
Setting Up a Virtual Device in Loopback
Loopback is a “cable-free audio routing” app from the awesome folks at Rogue Amoeba. I’m a huge fan of their products – especially Loopback and Audio Hijack. Loopback allows you to create a virtual audio device to pass audio between applications. With Loopback’s built-in routing modules and mixer, you can create complex internal connections without touching a single cable.
In this example, we’re going to set up an eight-channel virtual device in Loopback to pass eight channels of audio from MainStage into Logic Pro X. To do this, simply create a new device in Loopback and add a “Pass-Thru” device in the “Sources” section. Next, add eight output channels, and connect each channel to the corresponding channel of the “Pass-Thru” source.
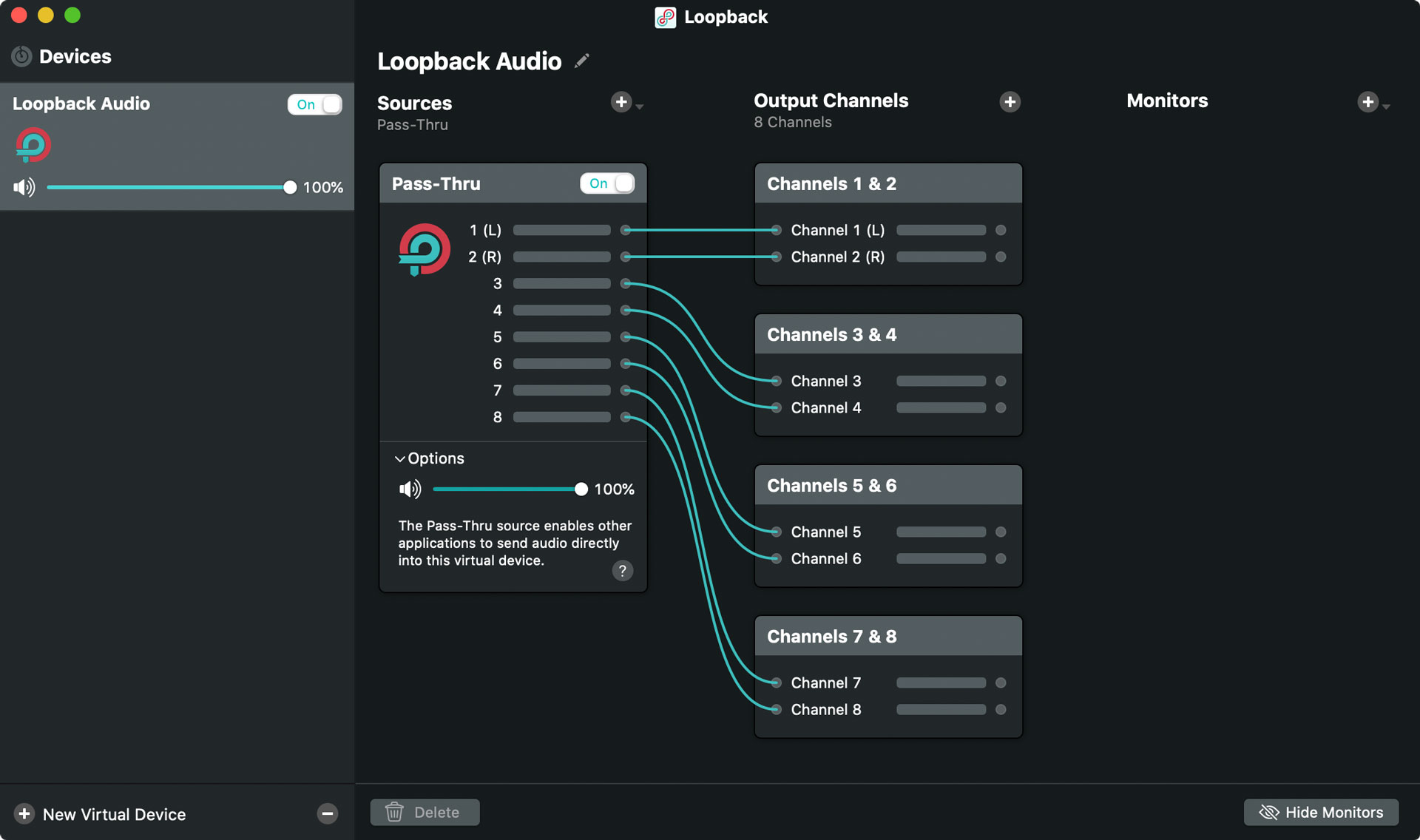
Set up an eight-channel virtual audio device with Loopback.
The “Monitors” section is blank because we can monitor through Logic Pro X. If you would like to monitor through MainStage directly for whatever reason, you can assign an output device as well.
Configuring MainStage Audio Settings
Next, open up MainStage and set “Loopback Audio”, or whatever you named your virtual device, as the audio output. This will instruct MainStage to send its output signal to your Loopback device.
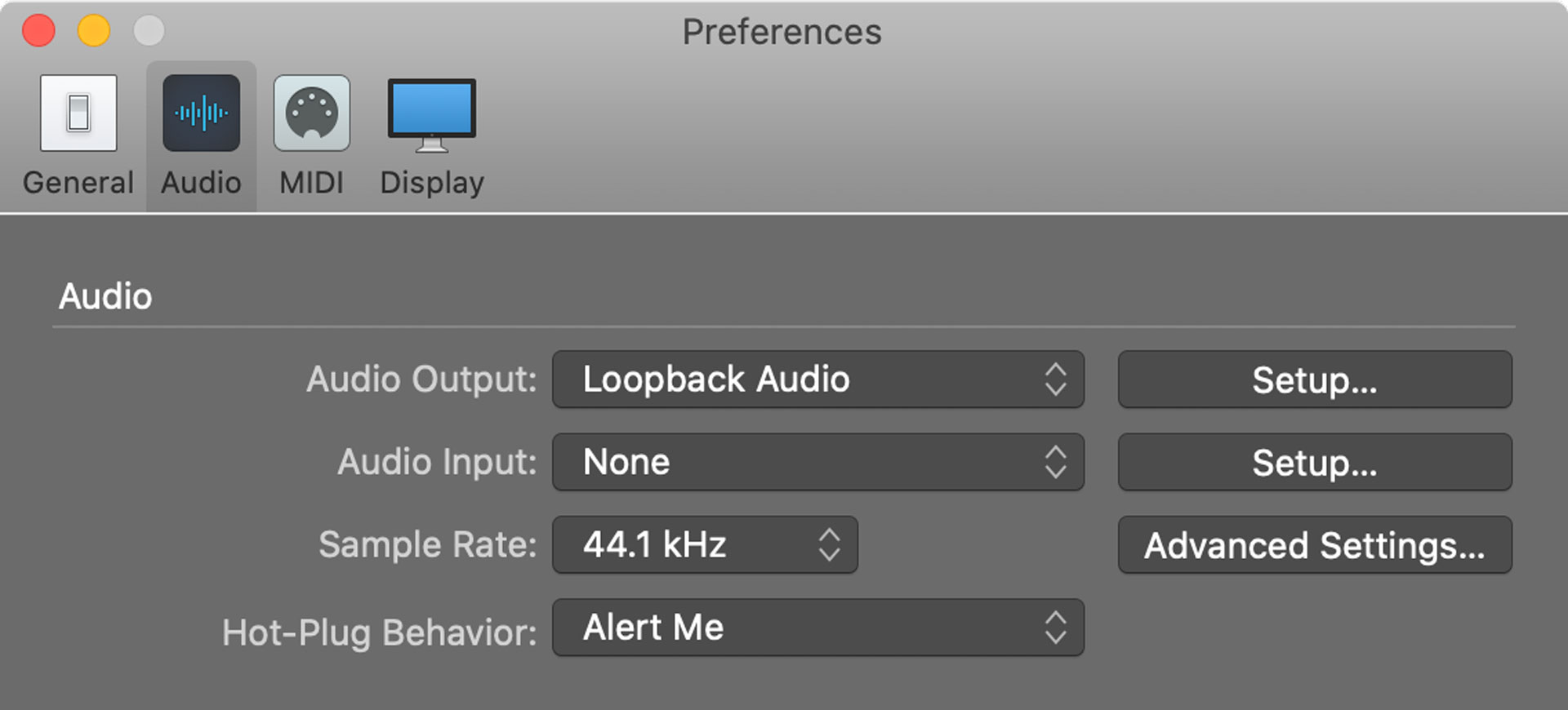
Since we set up Loopback with eight channels of I/O, MainStage has been configured to use eight output channels in the following fashion.
- 1-2: PIANO
- 3-4: EP
- 5-6: STRINGS
- 7-8: BRASS
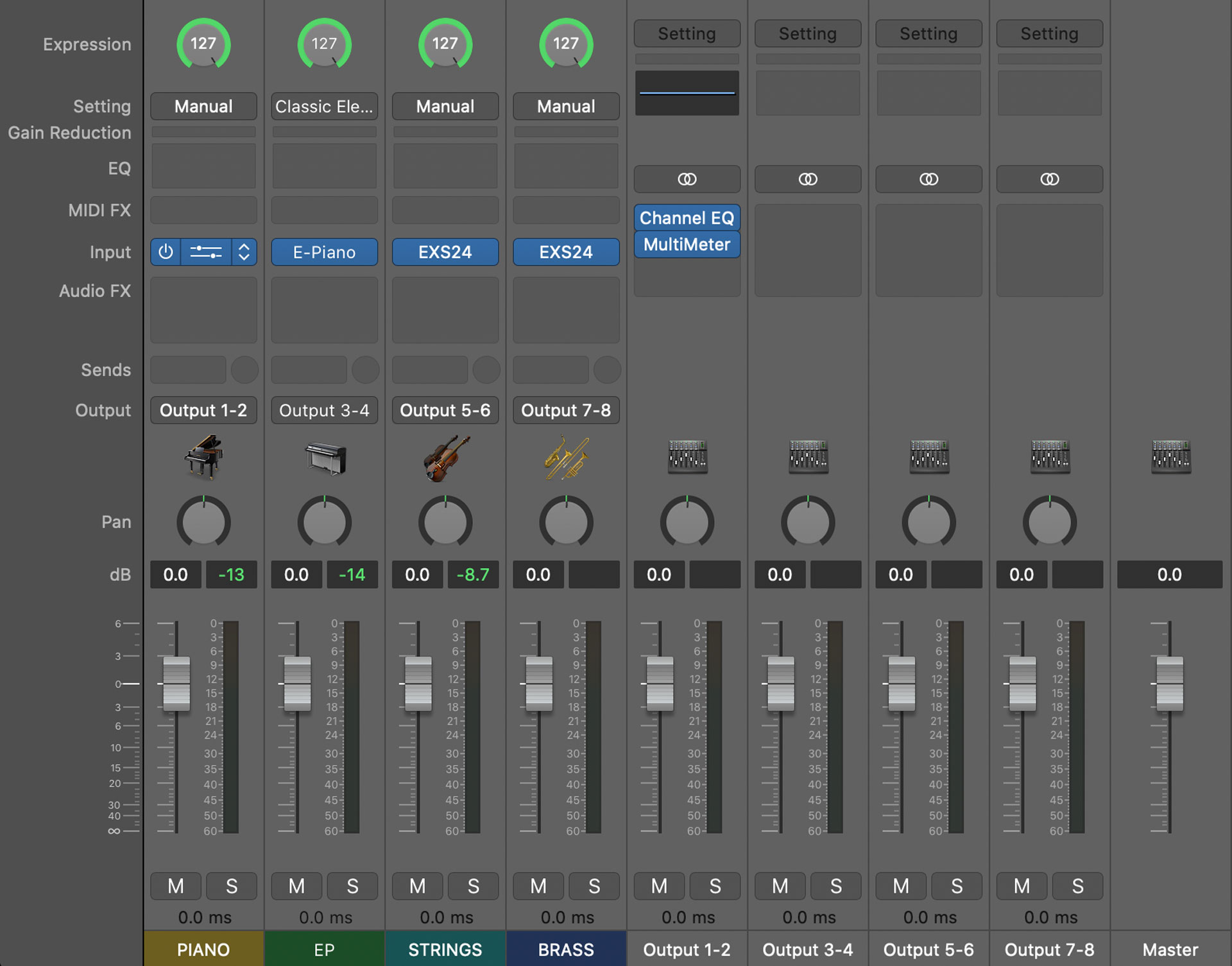
Configuring Logic Pro X Audio Settings
Next, open up Logic Pro X and set “Loopback Audio” as the audio input. The output device in Logic Pro X can be set to whatever you’re using to monitor.
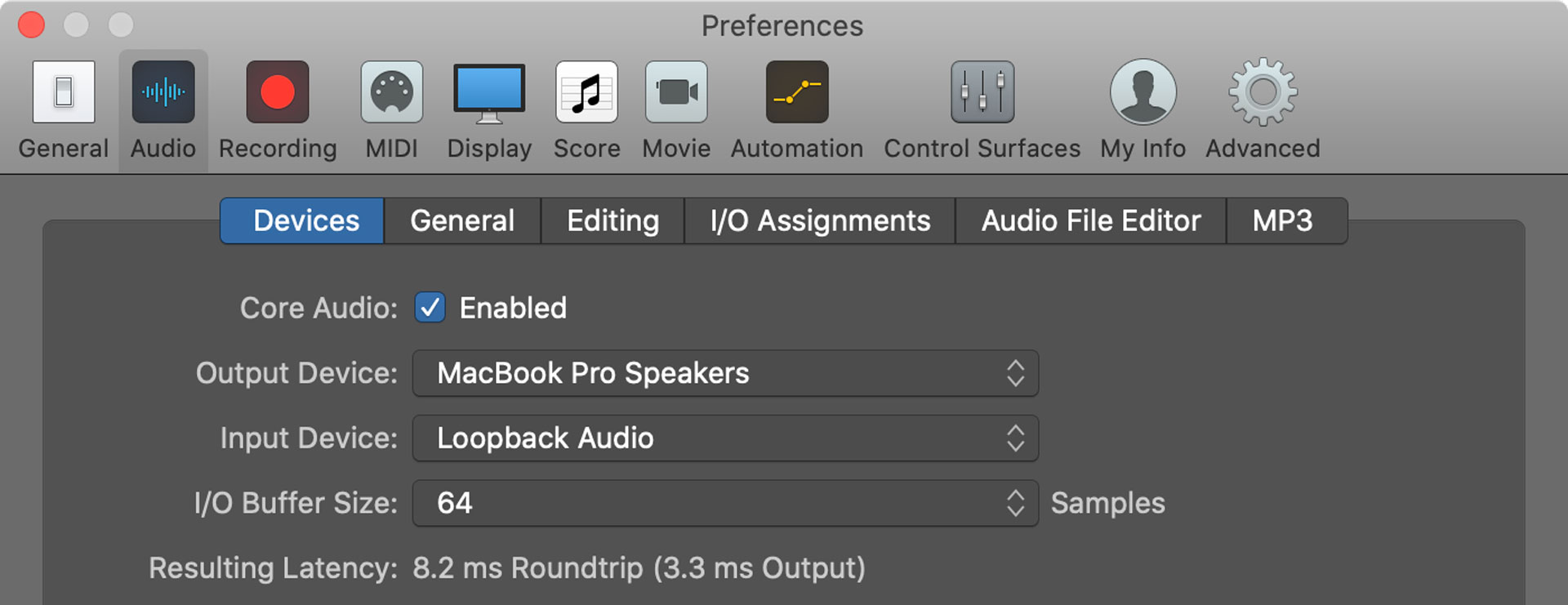
Finally, create four stereo audio tracks in Logic Pro X, and configure the inputs to match your MainStage outputs.
- 1-2: PIANO
- 3-4: EP
- 5-6: STRINGS
- 7-8: BRASS

Conclusion
You should now be able to record multitrack audio from MainStage to Logic Pro X. This technique is extremely useful for recording each layer of a complex MainStage patch to different audio tracks for more mixing flexibility. If you have any questions about how this MainStage to Logic recording setup, feel free to reach out to me on Twitter or send me an email.